AwesomeNote is just another thing. Yeah, you take notes, but more than a 'simple and intuitive' note taking app is a full-featured manager for your tasks / notes / documents packed with a sexy, absolutely stunning user interface. Maybe one of the most beautiful I've ever touched. Explore the world of Mac. Check out MacBook Pro, iMac Pro, MacBook Air, iMac, and more. Visit the Apple site to learn, buy, and get support.
- Better still, OneNote for Mac is compatible with a ton of international languages including French, German, Greek, Simplified Chinese, Slovak, Spanish and more. So, a language should never become a roadblock to your note-taking. Price: Free Download #3. Zoho Corporation is well-known for producing powerful apps.
- The application I'm speaking of is the appropriately titled Awesome Notes, developed by Bridworks. If you've always known that Apple‘s Notes application for the iPhone and the iPod touch is very limited, well Awesome Notes is a worthy solution and replacement for it. Awesome Notes is beautifully designed, easy to use, and functional.
- Awesome Note is not available for Windows but there are plenty of alternatives that runs on Windows with similar functionality. The most popular Windows alternative is Google Keep, which is free.If that doesn't suit you, our users have ranked more than 100 alternatives to Awesome Note and loads of them are available for Windows so hopefully you can find a suitable replacement.
Organize Your Life
Awesome note has variety of different types of notes
that supported to organize and allows you to use folders to manage all the notes.
Enhanced User Interface, Enhanced Variations
Various list views such as (list, To-do, diary, photo, detail, thumbnail view) helps you to organize note.Allows you to view the calendar on each of every folders and folder in a variety of uses such as - daily diary, albums, travel journal, checklists and anniversary notes -
Diverse View, Powerful Organizer
Diverse note list screens(List view, To-do view, Diary view, Photo view, Thumbnail view, Detail view) help you to manage note-taking a lot better.
Calendar view can be seen in any type of screen modes. Utilize each folder into different usages. Daily diary, journal Photo album, Travel Diary, Check list, Shopping list, To-do list and Anniversary manager are some examples we give you.
The rest? It depends on your creativity.
- Calendar View
- Various List View
- Quick Add
- Edit note list
- Search / Sort
Integration of
Notes and To-dos
You can check tasks that you need to finish in your note with the easiest way possible. You can either set a due date or make your tasks to repeat automatically. Use them as your To-do checklist.
- Quickly add tasks
- Drag & Drop
- Due Date
- Repeating tasks
- Alarm Notification
- Status
Anniversary Note, Diary Note
Anniversary note shows D-Days left until your anniversary. You can set alarm and remember the day. In Diary Note, you can set how the weather was and what you felt.
- D-Day
- Weather / Feeling
Handy Drawing Feature
Quick Memo serves you a convenient Drawing experience. You can attach Drawing into notes or Draw on your maps.
Quick & Fast Note writing
Writing is fun in a much wider screen.
You can attach multiple photos, location, drawings and E-mail those objects or have it printed right at the spot using AirPrint feature.
- Note Type Selection
- Attach Photos
- Attach Location
- Attach Drawing
- Priorities
- Tags
- Clickable Links
- AirPrint
- E-mail/SMS
- Bullet
- Undo/Redo button
- Backgrounds & Fonts
- Write notes offline
Awesome themes
Awesome Note is completely customizable and has a beautiful interface.
You can create your own folders and notes with unique with unique themes or backgrounds that have colorful folders & icons. It also allows you to change the font & font size for each note quickly and easily.
Backup & Restore
Our multiple Backup functions will help you to Keep you data safe and clear.

- Backup and Restore via USB and over Wi-Fi
Notes User Guide
You can write notes and change the formatting in a note—for example, change the font size or alignment, or make text bold. If you use upgraded iCloud notes or notes stored on your Mac, you can also apply paragraph styles, add checklists, and specify the paragraph style that's used when you start typing a new note.
Write a new note
Ask Siri. Say something like: 'Create a note.' Learn more about Siri.

In the Notes app on your Mac, in the sidebar, click the folder where you want to put the note.
Click the New Note button in the toolbar (or use the Touch Bar).
Type your note. You can use typing suggestions, if available.
The first line of the note becomes the note's title. You can change how the first line is formatted in Notes preferences.
Edit a note
Ask Siri. Say something like: 'Add ‘milk' to my note.' Learn more about Siri.
In the Notes app on your Mac, click a note in the notes list or double-click a note in gallery view. To find it quickly, search for notes.
In the note text, select the text you want to edit, or click where you want to add text, then make your changes.
Copy and paste text
In the Notes app on your Mac, click a note in the notes list or double-click a note in gallery view.
To copy and paste text, do any of the following:
Copy all the text in a note: Click anywhere in the note text, choose Edit > Select All (or Command-A), then choose Edit > Copy (or Command-C).
Paste text: Choose Edit > Paste (or Command-V).
While some formatting is retained when you paste, the original font and color may not be retained.
Paste text using the surrounding style: Choose Edit > Paste and Match Style.
The style information is ignored from the clipboard and the text is pasted with the surrounding styles applied.
Paste text using the original style: Choose Edit > Paste and Retain Style.
The style information stays with the copied text and the text is pasted with the original style applied.
Find friend for mac. You can also use Universal Clipboard to copy text, images, photos, and video on one Apple device, then paste the content on another Apple device.
Add or change a list
In addition to checklists, you can add bulleted, dashed, and numbered lists to notes. If you're using upgraded iCloud notes or notes stored on your Mac, you can also turn existing lines of text into a list.
In the Notes app on your Mac, click a note in the notes list or double-click a note in gallery view.
To add or change a list, do any of the following:
Add a list: Click at the beginning of a line, then do one of the following:
Type an asterisk followed by a space.
Type a hyphen followed by a space.
Type a number and period followed by a space.
Click the Format button , then choose Bulleted List, Dashed List, or Numbered List. (You can also use the Touch Bar.)
Add to a list: Click at the end of a list item, then press Return.
End a list (and add a new paragraph): Click at the end of the last line item, then press Return twice.
Increase list level: Click a line in the list, then press Tab.
Decrease list level: Click a line in the list, then press Shift-Tab.
Tip: If you want to insert a tab character in a list item, click where you want to insert the tab, then press Option-Tab.
Add a line break (soft return) to a list item: Press Control-Return at the end of a list item to start a new line without starting a new list item.
Move a list item up (or down) in the list: Press Control-Command-Up Arrow (or Control-Command-Down Arrow).
Add or change a checklist
Note: To add a checklist or turn existing lines into a checklist, you must be using upgraded iCloud notes or notes stored on your Mac.
He used hypervisor technology, which works automatically when planning a multitude of hardware sources on almost machine tools. Each incoming machine acts as an independent computer for all network reasons. After that, your computer will work better for Mac and Windows software.Parallels Desktop Crack is an anti-virtualization hardware program.
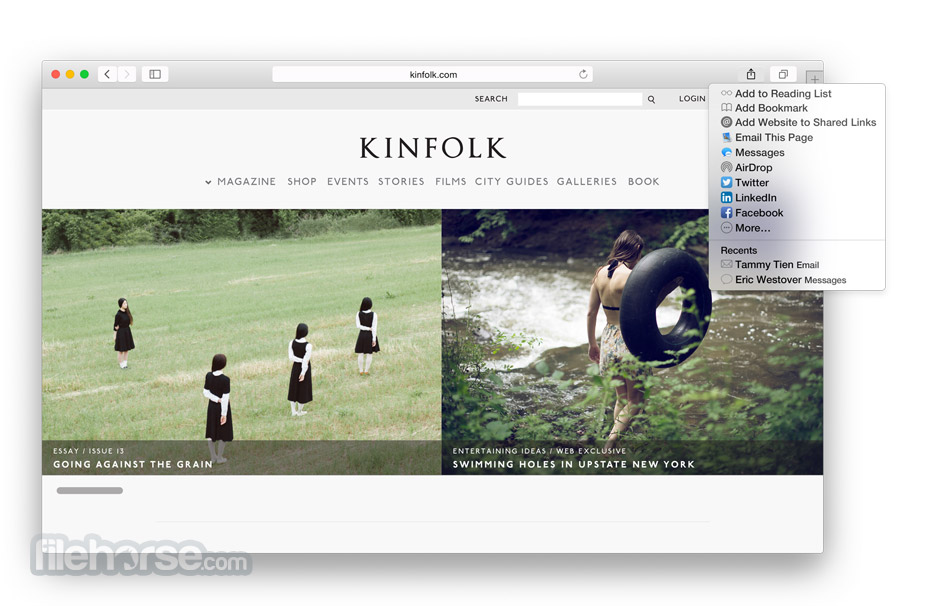
- Backup and Restore via USB and over Wi-Fi
Notes User Guide
You can write notes and change the formatting in a note—for example, change the font size or alignment, or make text bold. If you use upgraded iCloud notes or notes stored on your Mac, you can also apply paragraph styles, add checklists, and specify the paragraph style that's used when you start typing a new note.
Write a new note
Ask Siri. Say something like: 'Create a note.' Learn more about Siri.
In the Notes app on your Mac, in the sidebar, click the folder where you want to put the note.
Click the New Note button in the toolbar (or use the Touch Bar).
Type your note. You can use typing suggestions, if available.
The first line of the note becomes the note's title. You can change how the first line is formatted in Notes preferences.
Edit a note
Ask Siri. Say something like: 'Add ‘milk' to my note.' Learn more about Siri.
In the Notes app on your Mac, click a note in the notes list or double-click a note in gallery view. To find it quickly, search for notes.
In the note text, select the text you want to edit, or click where you want to add text, then make your changes.
Copy and paste text
In the Notes app on your Mac, click a note in the notes list or double-click a note in gallery view.
To copy and paste text, do any of the following:
Copy all the text in a note: Click anywhere in the note text, choose Edit > Select All (or Command-A), then choose Edit > Copy (or Command-C).
Paste text: Choose Edit > Paste (or Command-V).
While some formatting is retained when you paste, the original font and color may not be retained.
Paste text using the surrounding style: Choose Edit > Paste and Match Style.
The style information is ignored from the clipboard and the text is pasted with the surrounding styles applied.
Paste text using the original style: Choose Edit > Paste and Retain Style.
The style information stays with the copied text and the text is pasted with the original style applied.
Find friend for mac. You can also use Universal Clipboard to copy text, images, photos, and video on one Apple device, then paste the content on another Apple device.
Add or change a list
In addition to checklists, you can add bulleted, dashed, and numbered lists to notes. If you're using upgraded iCloud notes or notes stored on your Mac, you can also turn existing lines of text into a list.
In the Notes app on your Mac, click a note in the notes list or double-click a note in gallery view.
To add or change a list, do any of the following:
Add a list: Click at the beginning of a line, then do one of the following:
Type an asterisk followed by a space.
Type a hyphen followed by a space.
Type a number and period followed by a space.
Click the Format button , then choose Bulleted List, Dashed List, or Numbered List. (You can also use the Touch Bar.)
Add to a list: Click at the end of a list item, then press Return.
End a list (and add a new paragraph): Click at the end of the last line item, then press Return twice.
Increase list level: Click a line in the list, then press Tab.
Decrease list level: Click a line in the list, then press Shift-Tab.
Tip: If you want to insert a tab character in a list item, click where you want to insert the tab, then press Option-Tab.
Add a line break (soft return) to a list item: Press Control-Return at the end of a list item to start a new line without starting a new list item.
Move a list item up (or down) in the list: Press Control-Command-Up Arrow (or Control-Command-Down Arrow).
Add or change a checklist
Note: To add a checklist or turn existing lines into a checklist, you must be using upgraded iCloud notes or notes stored on your Mac.
He used hypervisor technology, which works automatically when planning a multitude of hardware sources on almost machine tools. Each incoming machine acts as an independent computer for all network reasons. After that, your computer will work better for Mac and Windows software.Parallels Desktop Crack is an anti-virtualization hardware program. Keygen configuration also included in this project. Used hypervisor technology, which works automatically when planning a multitude of hardware sources on almost machine tools.
In the Notes app on your Mac, click a note in the notes list or double-click a note in gallery view.
To add or change a checklist, do any of the following:
Add a checklist: Click at the beginning of a line, then click the Checklist button (or use the Touch Bar).
After you make a checklist, click the circles to mark items as complete. To automatically move checklist items to the bottom of the list as they are checked, select 'Automatically sort checked items' in the Notes preferences.
Convert paragraphs into a checklist: Select the lines you want to turn into a checklist, then click the Checklist button .
Add to a checklist: Click at the end of checklist item, then press Return.
Reorder items a checklist: Drag a checklist item to a new location.
Tip: You can also move a list item up (or down) in the list—just press Control-Command-Up Arrow (or Control-Command-Down Arrow).
End a checklist (and add a new paragraph): Click at the end of the last checklist item, then press Return twice.
Add a line break (soft return) to a checklist: Press Control-Return at the end of a checklist to start a new line without starting a new checklist item.
Check or uncheck all items: Choose Format > More > Check All or Uncheck All.
You can also Command-click any checklist item. If any item is unchecked, all items are checked (and vice versa).
Format text
You can apply a style—such as heading or body—to quickly format a paragraph.
Note: To use paragraph styles, you must be using upgraded iCloud notes or notes stored on your Mac.
Awesome Note For Mac Download
In the Notes app on your Mac, click a note in the notes list or double-click a note in gallery view.
To format text, do any of the following:
Microsoft office 2011 download for mac free. Get started with Office 365 for free. Students and educators at eligible institutions can sign up for Office 365 Education for free, including Word, Excel, PowerPoint, OneNote, and now Microsoft Teams, plus additional classroom tools. Use your valid school email address to get started today. Start quickly with the most recent versions of Word, Excel, PowerPoint, Outlook, OneNote and OneDrive —combining the familiarity of Office and the unique Mac features you love. Work online or offline, on your own or with others in real time—whatever works for what you're doing. If you still don't see an option to install Office on the Microsoft 365 Software page, it's possible your admin hasn't assigned a license to you. Find out if you have a license to install Office. If you're a student or teacher and your institution didn't give you a license, find out if you're eligible to Get Microsoft 365 for free.
Change the formatting of selected text (such as changing a phrase to bold): Select some text, choose Format > Font, then choose an option (or use the Touch Bar).
Change text alignment: Click anywhere in the text you want to change, choose Format > Text, then choose an option.
Change text font, strikethrough, size, and more: Select some text, Control-click the text and choose Font > Show Fonts, then use the Fonts window to make changes.
Apply a paragraph style to a paragraph: Click anywhere in the text you want to format, click the Format button , then choose a style.
Change the default title paragraph style: Choose Notes > Preferences, click the 'New notes start with' pop-up menu, then choose an option.
Awesome Note For Mac Desktop
Add links
In the Notes app on your Mac, click a note in the notes list or double-click a note in gallery view, then choose Edit > Substitutions > Smart Links (a checkmark shows it's on).
Do one of the following:
Type a URL, and it becomes a link automatically.
Select the text to change to a link, choose Edit > Add Link, then type or paste the URL.
To edit, remove, or open a link, Control-click the link, then choose an option.
You can see suggested spellings for words, add frequently used words or terms to a dictionary, or choose dictionaries for specific languages. See Check spelling and grammar.
