- Find Friends Mac Catalina
- Find My Friend For Mac
- Apple Find My Friends
- Find Friends For Mac
- Find My Friends For Pc
- Find Friends For Macbook
Apple today added a web-based Find My Friends app to its iCloud.com site (via 9to5Mac), allowing users to locate their friends on a Mac or PC through the web. Find My Friends has long been. Find My Friends, Apple's newest app, is a new location tool that can be used to great effect — or become one huge, scary headache. Here's an FAQ with all you need to know about navigating. The Find My Friends (FMF) allows you to share your location with your friends and relatives. You can also track your friends' locations in Find My Friend App on iOS device and Find My Friend Widget on Mac. This is also suitable for Find My Friends shows the wrong location of your friend. Force quit Find My Friends app and reboot your iPhone, then open it again. Now, it may work. If your problem remains, you can try to uninstall and reinstall the app on your iPhone. Delete your 'friends' from the Find My Friends app, then reinvite.
The Find My app use to be two apps which are Find My Phone and Find My Friend. Right now Apple has made these two apps to be one which is Find My. The apps enable you to locate your friends and devices as well.
Just like the Find My iPhone or the Find My Friend, you can also use the Find My app on your Mac to locate your friends and devices. Below, we will be showing you how to use Find My on your Mac and all the steps involved. So relax and let's find out.
Contents
- 11 How to locate a device using Find My app on Mac

How to use Find My to locate friends and family on Mac
You can easily locate friends and family or even device using the Find My on your Mac. If your friend shares their location with you, below is how to locate them.
Step 1: Open Find My on Mac and click People.
Step 2: Those who share their locations will be listed on the left.
Step 3: When you select any person, you'll see their location on the map.
Here are Messages you may see in the Find My app
When you see a message, 'No location found,' that means the person's location can not be found by the Find My App on the Mac. However, if you see a message below their name such as 'Can see your location,' that means you're sharing your spot with them, but can't get theirs because they're not sharing their location.
If this happens, your best bet is to request that person to share their location to you by following the steps below.
Step 1: Click on the Information button 'i' next to the person's name on the map.
Step 2: Scroll down in the pop-up and click Ask To Follow Location.
Now your friend will receive the request and if they accept, their location will then show in Find My.
Other Things You Can Do On Find My using Mac
There are other options available on the Find My on Mac. For example, when you click on the Information button next to a person's name on the map. You'll see their exact spot with the address. If available, you can get more details to reach the person by clicking on the following options.
- Contact: This will display the contact card which allows you to message, call, FaceTime, or email the person.
- Directions: This will show you the direction on the map that leads to the person's location.
- Notifications: You can use this option to set-up an alert that will notify you when that person leaves or arrive at the location.
- Favorite: You can add that person as your favorite in Find My.
- Edit Location Name: You can use this option to assign a label to their current spot like home, work, school, or a custom label.
- Share or Stop Sharing My Location: This option is to either share or stop sharing your location with that person.
- Remove Friend: This option is to delete the person from the people list in Find My app.
How To Enable Share My Location and adjust the settings
Step 1: On the people tab, click on Me
Step 2: Next click on the Information button next to Me on the map and turn on the toggle for Share My Location
Step 3: You can turn on the toggle for Allow Friend Requests. If this option is off, you'll only receive location sharing requests from others who are already sharing their location with you.
Step 4: Now click on Receive Location Updates and choose to get notifications from Everyone or only People You Share With.
Step 5: This is optional, you can click Edit Location Name to select or create a label for your current spot.
How To share your current location on Find My app
Step 1: Click on Share My Location in the bottom left corner of the app window.
Step 2: Then choose one or more contacts from the list.
Step 3: Next click Send.
Step 4: Now select the amount of time you'd like to share your location. You can choose from one hour until the end of the day to indefinitely.
After that, a pop-up window will appear, letting you know that you're sharing your location with that person. To close the notification, click Ok.
How to stop sharing your location on Find My app
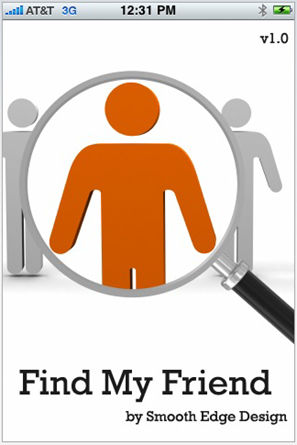
Find Friends Mac Catalina
To stop sharing your location on Find My app is easy. Just click on the Information button next to their name on the map and select Stop Sharing Location.
To do that altogether, that is to stop sharing your location to everyone, click on Me, the Information button, and turn off the toggle for Share My Location.
How to send and receive notifications on Find My app
One of the great and exciting features of the Find My app is the ability to send notifications to friends, letting them know when you'll arrive.
Find My Friend For Mac
How To Add notifications for People
Step 1: Click on the Information button next to the person's name on the map and click Add under Notifications.
Step 2: Now select Notify Me in the pop-out box
Step 3: Then choose from either When (their name) Arrives or When (their name) Leaves at the top.
Step 4: You can their name current location or add a location to pick a different place.
Step 5: Finally, click on Add and then Create Notification.
This will alert your friend or family member when you set up the notification.
How to add notifications for yourself
Step 1: Click on Click the Information button next to the person's name on the map you're sharing your location with and then click Add under Notifications.
Step 2: Select Notify (person's name) in the pop-out box.
Step 3: Then choose from either When I Arrive or When I Leave at the top.
Step 4: You can either use my Current Location or click Add Location to pick a different place.
Step 5: Now choose to send them a notification Only Once or Every Time.
Step 6: Finally, click Add.
How to edit or delete notifications
Step 1: Click the Information button next to the person's name or yourself on the map and select the Notification
Step 2: To edit it, you can make the changes and click Done.
Step 3: To remove it, scroll to the bottom and then click on Delete Notification. Click on Delete Notification again when the pop-up box appears to confirm your action.
How to use Find My to locate devices on Mac
Just as mentioned above, you can use the Find My app to also find your iPhone, iPad and other idevices on your Mac. The step is simple and straightforward. Before we go further, first of all, you need to add your Mac to the Find My app.
Step 1: Open System Preferences by clicking Apple icon > System Preferences from the menu bar.
Step 2: Click Apple ID to the right of your username.
Step 3: Then select iCloud on the left.
Step 4: Scroll and mark the box for Find My Mac and click Allow.
Step 5: Optional, you can click Options next to Find My Mac after you allow it. This will bring the next screen to lets you turn on and off Find My Mac as well as Offline Finding.
Step 6: Finally click Done to save your changes.
How to locate a device using Find My app on Mac
Open Find My app on your Mac and then click on Devices. This will bring in all the list of your devices and their current locations on the map. If you enable Family Sharing, this will also bring a list of devices for those family members. You will see their locations and also know if they're online or offline.
There is a lot you can do with Find My app when tracking your device. They're as follows
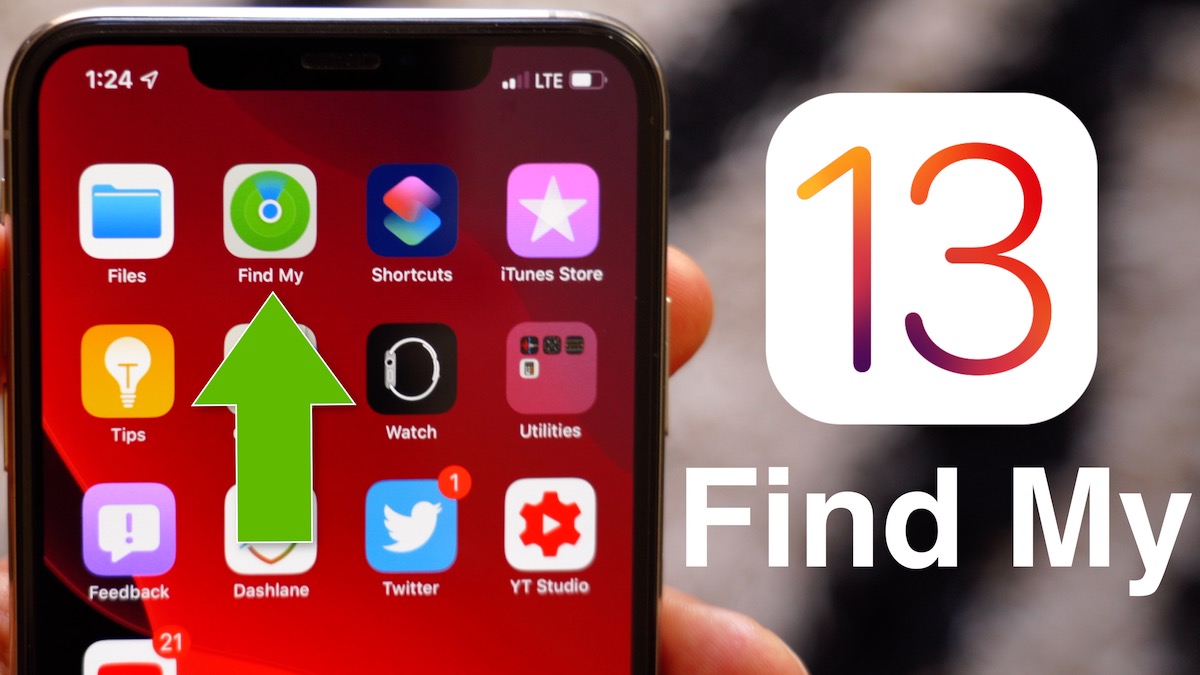
Apple Find My Friends
- Play Sound: This will ping the device
- Directions: This will show you the direction to the device location on the map.
- Notify When Found: Incase it says no location found, this option will notify you when the device is found.
- Mark As Lost: This will lock and track the missing device
- Erase This Device: For security and privacy concerns, this will erase the device, removing your data and protect your device with Activation Lock, and disable Apple Pay.
- Remove This Device: This option is to delete it from the device list.
Don't miss
Wrapped Up:
Find Friends For Mac
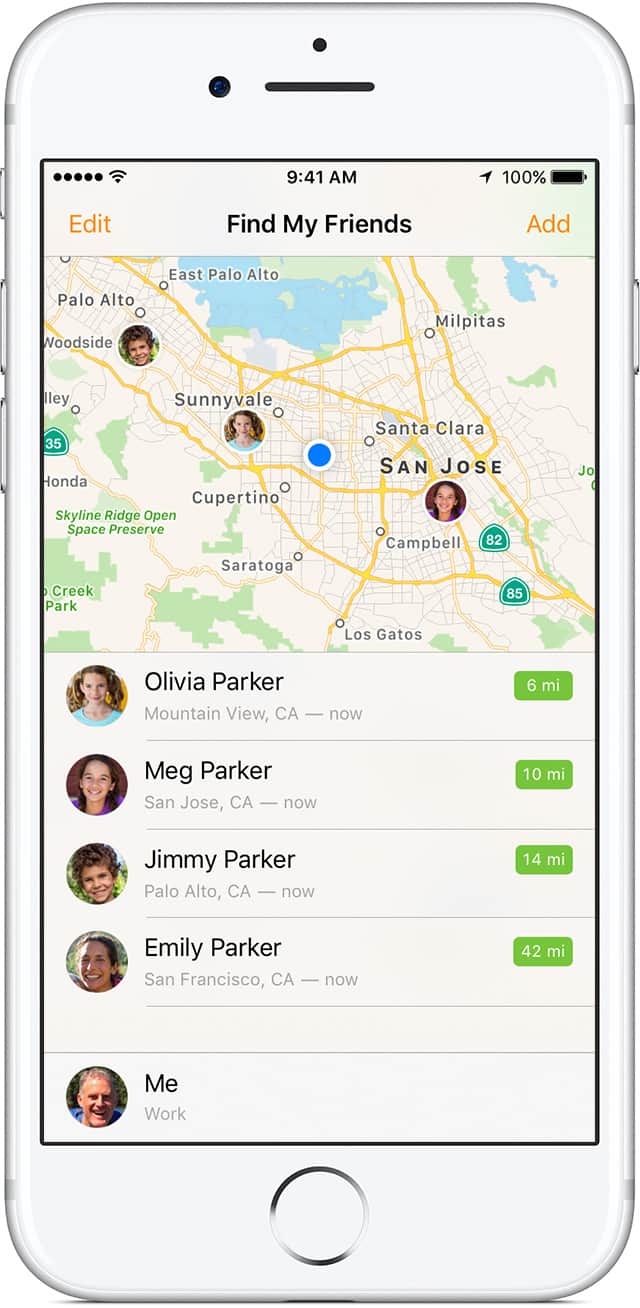
How to use Find My to locate friends and family on Mac
You can easily locate friends and family or even device using the Find My on your Mac. If your friend shares their location with you, below is how to locate them.
Step 1: Open Find My on Mac and click People.
Step 2: Those who share their locations will be listed on the left.
Step 3: When you select any person, you'll see their location on the map.
Here are Messages you may see in the Find My app
When you see a message, 'No location found,' that means the person's location can not be found by the Find My App on the Mac. However, if you see a message below their name such as 'Can see your location,' that means you're sharing your spot with them, but can't get theirs because they're not sharing their location.
If this happens, your best bet is to request that person to share their location to you by following the steps below.
Step 1: Click on the Information button 'i' next to the person's name on the map.
Step 2: Scroll down in the pop-up and click Ask To Follow Location.
Now your friend will receive the request and if they accept, their location will then show in Find My.
Other Things You Can Do On Find My using Mac
There are other options available on the Find My on Mac. For example, when you click on the Information button next to a person's name on the map. You'll see their exact spot with the address. If available, you can get more details to reach the person by clicking on the following options.
- Contact: This will display the contact card which allows you to message, call, FaceTime, or email the person.
- Directions: This will show you the direction on the map that leads to the person's location.
- Notifications: You can use this option to set-up an alert that will notify you when that person leaves or arrive at the location.
- Favorite: You can add that person as your favorite in Find My.
- Edit Location Name: You can use this option to assign a label to their current spot like home, work, school, or a custom label.
- Share or Stop Sharing My Location: This option is to either share or stop sharing your location with that person.
- Remove Friend: This option is to delete the person from the people list in Find My app.
How To Enable Share My Location and adjust the settings
Step 1: On the people tab, click on Me
Step 2: Next click on the Information button next to Me on the map and turn on the toggle for Share My Location
Step 3: You can turn on the toggle for Allow Friend Requests. If this option is off, you'll only receive location sharing requests from others who are already sharing their location with you.
Step 4: Now click on Receive Location Updates and choose to get notifications from Everyone or only People You Share With.
Step 5: This is optional, you can click Edit Location Name to select or create a label for your current spot.
How To share your current location on Find My app
Step 1: Click on Share My Location in the bottom left corner of the app window.
Step 2: Then choose one or more contacts from the list.
Step 3: Next click Send.
Step 4: Now select the amount of time you'd like to share your location. You can choose from one hour until the end of the day to indefinitely.
After that, a pop-up window will appear, letting you know that you're sharing your location with that person. To close the notification, click Ok.
How to stop sharing your location on Find My app
Find Friends Mac Catalina
To stop sharing your location on Find My app is easy. Just click on the Information button next to their name on the map and select Stop Sharing Location.
To do that altogether, that is to stop sharing your location to everyone, click on Me, the Information button, and turn off the toggle for Share My Location.
How to send and receive notifications on Find My app
One of the great and exciting features of the Find My app is the ability to send notifications to friends, letting them know when you'll arrive.
Find My Friend For Mac
How To Add notifications for People
Step 1: Click on the Information button next to the person's name on the map and click Add under Notifications.
Step 2: Now select Notify Me in the pop-out box
Step 3: Then choose from either When (their name) Arrives or When (their name) Leaves at the top.
Step 4: You can their name current location or add a location to pick a different place.
Step 5: Finally, click on Add and then Create Notification.
This will alert your friend or family member when you set up the notification.
How to add notifications for yourself
Step 1: Click on Click the Information button next to the person's name on the map you're sharing your location with and then click Add under Notifications.
Step 2: Select Notify (person's name) in the pop-out box.
Step 3: Then choose from either When I Arrive or When I Leave at the top.
Step 4: You can either use my Current Location or click Add Location to pick a different place.
Step 5: Now choose to send them a notification Only Once or Every Time.
Step 6: Finally, click Add.
How to edit or delete notifications
Step 1: Click the Information button next to the person's name or yourself on the map and select the Notification
Step 2: To edit it, you can make the changes and click Done.
Step 3: To remove it, scroll to the bottom and then click on Delete Notification. Click on Delete Notification again when the pop-up box appears to confirm your action.
How to use Find My to locate devices on Mac
Just as mentioned above, you can use the Find My app to also find your iPhone, iPad and other idevices on your Mac. The step is simple and straightforward. Before we go further, first of all, you need to add your Mac to the Find My app.
Step 1: Open System Preferences by clicking Apple icon > System Preferences from the menu bar.
Step 2: Click Apple ID to the right of your username.
Step 3: Then select iCloud on the left.
Step 4: Scroll and mark the box for Find My Mac and click Allow.
Step 5: Optional, you can click Options next to Find My Mac after you allow it. This will bring the next screen to lets you turn on and off Find My Mac as well as Offline Finding.
Step 6: Finally click Done to save your changes.
How to locate a device using Find My app on Mac
Open Find My app on your Mac and then click on Devices. This will bring in all the list of your devices and their current locations on the map. If you enable Family Sharing, this will also bring a list of devices for those family members. You will see their locations and also know if they're online or offline.
There is a lot you can do with Find My app when tracking your device. They're as follows
Apple Find My Friends
- Play Sound: This will ping the device
- Directions: This will show you the direction to the device location on the map.
- Notify When Found: Incase it says no location found, this option will notify you when the device is found.
- Mark As Lost: This will lock and track the missing device
- Erase This Device: For security and privacy concerns, this will erase the device, removing your data and protect your device with Activation Lock, and disable Apple Pay.
- Remove This Device: This option is to delete it from the device list.
Don't miss
Wrapped Up:
Find Friends For Mac
Find My Friends For Pc
The Find My is a great and two in-app that allows us to track our friends and devices as well. As you can see, it's pretty simple to use this app to find our friends or track our devices even on the Mac computer.
Find Friends For Macbook
Use the comments box if you have any questions or you can use our Forum to create a new thread about this great app.
